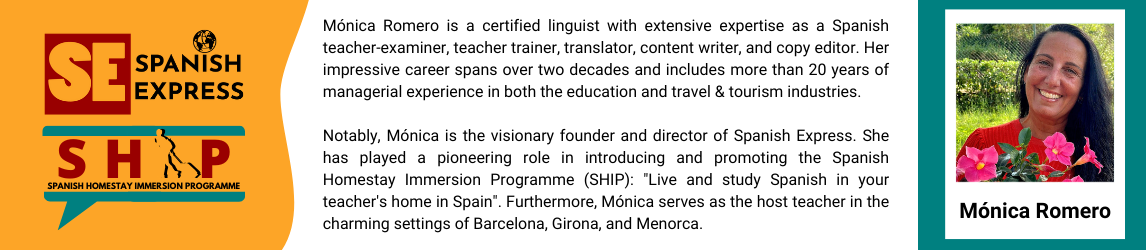Congrats on deciding to learn Spanish! A common challenge for beginners is figuring out how to type in Spanish, especially with special characters like accents and the letter “ñ.” If you’ve ever copied and pasted an “á” or “ñ” from the internet, you’re not alone. But there’s an easier way! This guide will show you how to change to Spanish keyboard on different devices, so you can easily type in Spanish without hassle.
We’ll walk you through how to change your keyboard layout, manage input methods, and add accent marks on both your desktop and mobile phone. Whether you’re using Windows settings or your phone’s language section, we’ve got you covered. Let’s explore how to switch between different keyboard layouts and input languages smoothly.
Why Use a Spanish Keyboard?
A Spanish keyboard is set up to include all the special characters and punctuation needed for the Spanish language. If you’re using a standard English keyboard, you might find yourself slowing down because you have to use special codes or copy characters from other sources. Switching to a Spanish keyboard makes it much easier, especially when adding accent marks (like á, é, í, ó, ú) or typing the “ñ,” both of which are common in Spanish.
When learning a foreign language, it’s helpful to fully immerse yourself, and that includes how you type. By changing your keyboard language to Spanish, not only will you type faster, but you’ll also get used to typing these characters naturally. Using the right keyboard layout is a key part of mastering a new language.
The Layout of a Spanish Keyboard
Here’s what a standard Spanish keyboard looks like:
You’ll notice that the “ñ” key is where the semicolon (;) is on your English keyboard. The accent mark (´) is easy to find, next to the “ñ” or the “P” key. Plus, you’ve got the ¿ and ¡ marks built-in for quick access when typing questions or exclamations.
Switching to a different keyboard layout is simple. You can manage input languages using the language bar or control panel.

If you’re using Windows 10, switching to a Spanish keyboard is very straightforward. Follow these steps:
- Open “Settings” by clicking on the gear symbol in the Start Menu.
- Click on “Time & Language.”
- Click on “Region & language” from the sidebar.
- Under “Languages,” click “Add a language.”
- Search for “Spanish” and choose the version (e.g., Spanish (Spain) or Spanish (Mexico)).
- Follow any prompts to confirm regional variations.
- Once added, the language will appear in the taskbar at the bottom-right, allowing you to easily switch between keyboard layouts.
By pressing Windows Key + Space, you can toggle between keyboards in seconds.
Changing to a Spanish Keyboard on macOS
For those using macOS, the process is similarly simple. Here’s how you can change your keyboard language to Spanish:
- Open “System Preferences” from the Apple menu.
- Click on “Keyboard.”
- Go to the “Input Sources” tab.
- Click the plus (+) sign and add a new keyboard layout.
- Scroll down to “Spanish” and choose the variant you prefer (e.g., Spanish (Spain), Spanish (Latin America)).
- Click “Add.”
Once added, you’ll notice a flag icon in the top-right corner of your screen. Click this to switch between different input sources, or press Control + Space for a keyboard shortcut.
Using a Spanish Keyboard on Tablets (iPads and Android Tablets)
Tablets are a popular choice for many students and professionals, especially for language learning. Here’s how to switch your keyboard to Spanish on both iPads and Android tablets.
For iPad (iOS):
- Open “Settings” and go to “General.”
- Tap on “Keyboard.”
- Select “Keyboards,” then tap “Add New Keyboard.”
- Scroll down to “Spanish” and select it.
Once added, you can switch between languages by tapping the globe icon on the keyboard. This is especially useful when switching between English and Spanish for messaging, note-taking, or writing assignments.
Insert image iPad (iOS)
For Android Tablets:
- Open “Settings.”
- Scroll down to “System” or “General Management” (depending on the tablet model).
- Tap on “Languages & input.”
- Choose “Virtual Keyboard,” then tap your preferred keyboard app (usually Gboard).
- Tap on “Languages” and then “Add a language.”
- Scroll down to “Spanish” and select it.
Now, switching between languages is as easy as tapping the globe icon while typing.
Insert image of Android Tablets
Using a Spanish Keyboard on a Chromebook
Chromebooks are becoming increasingly popular in classrooms and among language learners due to their simplicity and portability. Here’s how to add a Spanish keyboard to your Chromebook:
- Click on the time at the bottom-right corner to open the system menu.
- Select the gear icon to open “Settings.”
- Scroll down and click “Advanced.”
- Under the “Languages and input” section, select “Language.”
- Click “Add languages” and search for “Spanish.”
- After adding Spanish, click on “Input method” and select the Spanish layout.
To toggle between keyboard layouts, press Ctrl + Space or click the language icon in the system tray.
Typing in Spanish on Mobile Devices (iPhones and Android Phones)

In today’s world, much of our learning happens on mobile phones. Switching to a Spanish keyboard on your iPhone or Android is key if you want to practice typing in Spanish across messaging apps, emails, and social media.
For iPhone:
- Go to “Settings.”
- Tap on “General,” then “Keyboard.”
- Tap “Keyboards,” then “Add New Keyboard.”
- Scroll down to “Spanish” and add it.
Now, when typing, tap the globe icon to switch between keyboards.
For Android:
- Open “Settings.”
- Scroll to “System” or “General Management.”
- Tap on “Languages & input,” then select “Virtual Keyboard.”
- Tap on your keyboard app (Gboard, for instance) and select “Languages.”
- Add “Spanish.”
Once added, switching between keyboards is as simple as pressing the globe icon while typing.
Spanish Keyboards on Tablets and Smart Devices

For those using tablets or other smart devices like Smart TVs, here’s how you can add a Spanish keyboard layout.
Smart TVs:
- Open “Settings.”
- Go to “Language & Input.”
- Select “Keyboard settings” and add “Spanish.”
PlayStation and Xbox Consoles:
Even on gaming consoles like PlayStation and Xbox, you can switch to a Spanish keyboard layout:
- Go to “Settings.”
- Look for “Language” or “Input Method.”
- Add “Spanish” to your available languages.
ASCII Codes: Typing Spanish Characters Without Changing Your Keyboard Settings
If you’re using someone else’s computer or don’t want to change the keyboard layout, you can still type in Spanish using ASCII codes. Simply hold the “Alt” key and type the following codes on the numeric keypad:
| Character | Alt Code |
| á | 0225 |
| Á | 0193 |
| é | 0233 |
| É | 0201 |
| í | 0237 |
| Í | 0205 |
| ñ | 0241 |
| Ñ | 0209 |
| ó | 0243 |
| Ó | 0211 |
| ¿ | 0250 |
| ú | 0218 |
| Ú | 0252 |
| ü | 0220 |
| Ü | 0191 |
| ¡ | 0161 |
This method is great in a pinch but switching your keyboard layout is much more efficient for regular use.
Using Virtual Keyboards
If you’re on a public computer or a device where you can’t change the keyboard settings, a virtual keyboard is your best bet. Websites like SpanishTypeIt allow you to type in Spanish and then copy-paste the text into your document or message. This way, you can still use special characters without needing to switch the default keyboard layout.
Final Tips for Typing in Spanish
- Use Autocorrect Tools: Programs like Google Docs and Microsoft Word have autocorrect features that can help with accents and special characters. Just set your language to Spanish, and it will suggest corrections for common mistakes.
- Keyboard Shortcuts: Learn the shortcuts for adding accents quickly. For example:
- On macOS, hold down a letter key, and accent options will appear.
- On Windows, use Ctrl + ‘ + [letter] to add an accent.
- Practice Regularly: The more you type in Spanish, the faster it will feel. You’ll get used to the layout and the special characters. Stick with it!
Whether you’re typing emails, writing assignments, or chatting with friends, having a Spanish keyboard makes things much smoother. You can easily change your keyboard language on devices by accessing the desktop language bar, control panel, or even advanced settings under clock language and region. On Windows, simply press the Windows logo key to open the start menu, then navigate to the language settings to switch to different keyboard languages.
We hope this guide has made typing in Spanish easier. The more you practice, the more comfortable you’ll become, so go ahead and start typing en español!